RelativeLayout
RelativeLayout lays out elements based on their relationships with one another, and with the parent container. This is arguably the most complicated layout, and we need several properties to actually get the layout we want.
Relative To Container
These properties will layout elements relative to the parent container.
- android:layout_alignParentBottom – Places the bottom of the element on the bottom of the container
- android:layout_alignParentLeft – Places the left of the element on the left side of the container
- android:layout_alignParentRight – Places the right of the element on the right side of the container
- android:layout_alignParentTop – Places the element at the top of the container
- android:layout_centerHorizontal – Centers the element horizontally within its parent container
- android:layout_centerInParent – Centers the element both horizontally and vertically within its container
- android:layout_centerVertical – Centers the element vertically within its parent container
Relative To Other Elements
These properties allow you to layout elements relative to other elements on screen. The value for each of these elements is the id of the element you are using to layout the new element. Each element that is used in this way must have an ID defined using android:id=”@+id/XXXXX” where XXXXX is replaced with the desired id. You use “@id/XXXXX” to reference an element by its id. One thing to remember is that referencing an element before it has been declared will produce an error.
- android:layout_above – Places the element above the specified element
- android:layout_below – Places the element below the specified element
- android:layout_toLeftOf – Places the element to the left of the specified element
- android:layout_toRightOf – Places the element to the right of the specified element
Alignment With Other Elements
These properties allow you to specify how elements are aligned in relation to other elements.
- android:layout_alignBaseline – Aligns baseline of the new element with the baseline of the specified element
- android:layout_alignBottom – Aligns the bottom of new element in with the bottom of the specified element
- android:layout_alignLeft – Aligns left edge of the new element with the left edge of the specified element
- android:layout_alignRight – Aligns right edge of the new element with the right edge of the specified element
- android:layout_alignTop – Places top of the new element in alignment with the top of the specified element
Here is a sample XML Layout
<RelativeLayout
android:layout_width="fill_parent"
android:layout_height="fill_parent"
xmlns:android="http://schemas.android.com/apk/res/android">
<Button
android:id="@+id/backbutton"
android:text="Back"
android:layout_width="wrap_content"
android:layout_height="wrap_content" />
<TextView
android:id="@+id/firstName"
android:text="First Name"
android:layout_width="wrap_content"
android:layout_height="wrap_content"
android:layout_below="@id/backbutton" />
<EditText
android:width="100px"
android:layout_width="wrap_content"
android:layout_height="wrap_content"
android:layout_toRightOf="@id/firstName"
android:layout_alignBaseline="@id/firstName" />
<TextView
android:id="@+id/lastName"
android:text="Last Name"
android:layout_width="wrap_content"
android:layout_height="wrap_content"
android:layout_below="@id/firstName" />
<EditText
android:width="100px"
android:layout_width="wrap_content"
android:layout_height="wrap_content"
android:layout_toRightOf="@id/lastName"
android:layout_alignBaseline="@id/lastName" />
</RelativeLayout>
Here is the screen produced by that XML.
I wanted to show this to you because the first time I made a RelativeLayout I did exactly this and then looked at the screen and said, “Hang on a minute, that’s not what I wanted!” The problem here is that when Android draws the TextView lastName below the TextView firstName it only sets aside the space it needs for the TextView. Android only reads the Layout XML one time so it doesn’t know that an EditView is the next item and doesn’t plan for it. So when the EditView is drawn to the right of the TextView it only has the height of the TextView to work with so it overlaps the EditView above it. Here is the Layout XML I wrote to create the form the way it should look.
<RelativeLayout
android:layout_width="fill_parent"
android:layout_height="fill_parent"
xmlns:android="http://schemas.android.com/apk/res/android">
<Button
android:id="@+id/backbutton"
android:text="Back"
android:layout_width="wrap_content"
android:layout_height="wrap_content" />
<TextView
android:id="@+id/firstName"
android:text="First Name"
android:layout_width="wrap_content"
android:layout_height="wrap_content"
android:layout_below="@id/backbutton" />
<EditText
android:id="@+id/editFirstName"
android:width="100px"
android:layout_width="wrap_content"
android:layout_height="wrap_content"
android:layout_toRightOf="@id/firstName"
android:layout_below="@id/backbutton"/>
<EditText
android:id="@+id/editLastName"
android:width="100px"
android:layout_width="wrap_content"
android:layout_height="wrap_content"
android:layout_below="@id/editFirstName"
android:layout_alignLeft="@id/editFirstName"/>
<TextView
android:id="@+id/lastName"
android:text="Last Name"
android:layout_width="wrap_content"
android:layout_height="wrap_content"
android:layout_toLeftOf="@id/editLastName"
android:layout_below="@id/editFirstName" />
</RelativeLayout>
You probably noticed that I had to rearrange the elements in the XML since, as I already mentioned, you cannot reference an element that has not already been laid out. Here is what the updated RelativeLayout produces.
TableLayout
TableLayout organizes content into rows and columns. The rows are defined in the layout XML, and the columns are determined automatically by Android. This is done by creating at least one column for each element. So, for example, if you had a row with two elements and a row with five elements then you would have a layout with two rows and five columns.
You can specify that an element should occupy more than one column using android:layout_span. This can increase the total column count as well, so if we have a row with two elements and each element has android:layout_span=”3″ then you will have at least six columns in your table.
By default, Android places each element in the first unused column in the row. You can, however, specify the column an element should occupy using android:layout_column.
Here is some sample XML using TableLayout.
This is the result of that XML.
<TableLayout
android:layout_width="fill_parent"
android:layout_height="fill_parent"
xmlns:android="http://schemas.android.com/apk/res/android">
<TableRow>
<Button
android:id="@+id/backbutton"
android:text="Back"
android:layout_width="wrap_content"
android:layout_height="wrap_content" />
</TableRow>
<TableRow>
<TextView
android:text="First Name"
android:layout_width="wrap_content"
android:layout_height="wrap_content"
android:layout_column="1" />
<EditText
android:width="100px"
android:layout_width="wrap_content"
android:layout_height="wrap_content" />
</TableRow>
<TableRow>
<TextView
android:text="Last Name"
android:layout_width="wrap_content"
android:layout_height="wrap_content"
android:layout_column="1" />
<EditText
android:width="100px"
android:layout_width="wrap_content"
android:layout_height="wrap_content" />
</TableRow>
</TableLayout>
This is the result of that XML.
Alternate Layouts
On the LinearLayout page I mentioned that Android will shrink elements when they don’t all fit on the screen. You can reduce the need for this by using alternate layouts for different screen orientations. So, for example, you have a LinearLayout that looks pretty good in Landscape but does not have the room it needs in Portrait mode. Before looking in the res/layout folder for your layout XML Android will check for one of these alternate layouts.
- res/layout-land – The alternate layout for a landscape UI
- res/layout-port – The alternate layout for a portrait UI
- res/lauout-square – The alternate layout for a square UI
There are many Alternate Resource types you can use in addition to screen orientation. A more complete list can be found here.
I am going to create a folder named layout-land under the res folder and place this XML under the new folder. The XML file should have the same name it has in the layout folder, in my case linear_layout.xml.
<LinearLayout xmlns:android="http://schemas.android.com/apk/res/android"
android:orientation="horizontal"
android:layout_width="fill_parent"
android:layout_height="fill_parent">
<Button
android:id="@+id/backbutton"
android:text="Back"
android:layout_width="wrap_content"
android:layout_height="wrap_content" />
<TextView
android:text="First Name"
android:layout_width="wrap_content"
android:layout_height="wrap_content" />
<EditText
android:width="100px"
android:layout_width="wrap_content"
android:layout_height="wrap_content" />
<TextView
android:text="Last Name"
android:layout_width="wrap_content"
android:layout_height="wrap_content" />
<EditText
android:width="100px"
android:layout_width="wrap_content"
android:layout_height="wrap_content" />
</LinearLayout>
In the Emulator you can press 7 on your numberpad to change between Landscape and Portrait orientations. When I switch to landscape I see the Layout from the layout-land folder.
That wraps up my article on the standard layouts that come with Android. As always, please leave comments with any questions you have on the subject, or anything you would like to see elaborated on in a future article. Thank you for reading.
LinearLayout
LinearLayout organizes elements along a single line. You specify whether that line is verticle or horizontal using android:orientation. Here is a sample Layout XML using LinearLayout.
<LinearLayout xmlns:android="http://schemas.android.com/apk/res/android"
android:orientation="horizontal"
android:layout_width="fill_parent"
android:layout_height="fill_parent">
<Button
android:id="@+id/backbutton"
android:text="Back"
android:layout_width="wrap_content"
android:layout_height="wrap_content" />
<TextView
android:text="First Name"
android:layout_width="wrap_content"
android:layout_height="wrap_content" />
<EditText
android:width="100px"
android:layout_width="wrap_content"
android:layout_height="wrap_content" />
<TextView
android:text="Last Name"
android:layout_width="wrap_content"
android:layout_height="wrap_content" />
<EditText
android:width="100px"
android:layout_width="wrap_content"
android:layout_height="wrap_content" />
</LinearLayout>
Here is a screenshot of the result of the above XML.
Here is a screenshot of the same XML except that the android:orientation has been changed to horizontal.
I mentioned on the first page that Layouts can be nested. LinearLayout is frequently nested, with horizontal and vertical layouts mixed. Here is an example of this.
<LinearLayout xmlns:android="http://schemas.android.com/apk/res/android"
android:orientation="vertical"
android:layout_width="fill_parent"
android:layout_height="fill_parent">
<Button
android:id="@+id/backbutton"
android:text="Back"
android:layout_width="wrap_content"
android:layout_height="wrap_content" />
<LinearLayout
android:orientation="horizontal"
android:layout_width="fill_parent"
android:layout_height="wrap_content">
<TextView
android:text="First Name"
android:layout_width="wrap_content"
android:layout_height="wrap_content" />
<EditText
android:width="100px"
android:layout_width="wrap_content"
android:layout_height="wrap_content" />
</LinearLayout>
<LinearLayout
android:orientation="horizontal"
android:layout_width="fill_parent"
android:layout_height="wrap_content">
<TextView
android:text="Last Name"
android:layout_width="wrap_content"
android:layout_height="wrap_content" />
<EditText
android:width="100px"
android:layout_width="wrap_content"
android:layout_height="wrap_content" />
</LinearLayout>
</LinearLayout>
As you can see we have a Vertical LinearLayout whose children are a button, and two horizontal LinearLayouts. Each horizontal LinearLayout has two child controls. You should note that in the child LinearLayout elements I used android:layout_height=”wrap_content” instead of fill_parent. If I had used fill_parent the first name TextView and EditView would have taken all of the available space on the screen, and the Last Name would not have been displayed. Here is what this XML does display.
Nested Layouts do not have to be of one type. I could, for example, have a LinearLayout as one of the children in a FrameLayout.
FrameLayout
FrameLayout is designed to display a single item at a time. You can have multiple elements within a FrameLayout but each element will be positioned based on the top left of the screen. Elements that overlap will be displayed overlapping. I have created a simple XML layout using FrameLayout that shows how this works.
Here is the result of this XML.
<FrameLayout
android:layout_width="fill_parent"
android:layout_height="fill_parent"
xmlns:android="http://schemas.android.com/apk/res/android">
<ImageView
android:src="@drawable/icon"
android:scaleType="fitCenter"
android:layout_height="fill_parent"
android:layout_width="fill_parent"/>
<TextView
android:text="Learn-Android.com"
android:textSize="24sp"
android:textColor="#000000"
android:layout_height="fill_parent"
android:layout_width="fill_parent"
android:gravity="center"/>
</FrameLayout>
Here is the result of this XML.
You can see I had both the ImageView and TextView fill the parent in both horizontal and vertical layout. Gravity specifies where the text appears within its container, so I set that to center. If I had not set a gravity then the text would have appeared at the top left of the screen.
FrameLayout can become more useful when elements are hidden and displayed programmatically. You can use the attribute android:visibility in the XML to hide specific elements. You can call setVisibility from the code to accomplish the same thing. The three available visibility values are visible, invisible (does not display, but still takes up space in the layout), and gone (does not display, and does not take space in the layout).
So you could, for example, have a game in a FrameView where text displayed to the user is visible in the middle of the screen at appropriate times (e.g. “Game Over”).
AbsoluteLayout
AbsoluteLayout is based on the simple idea of placing each control at an absolute position. You specify the exact x and y coordinates on the screen for each control. This is not recommended for most UI development (in fact AbsoluteLayout is currently deprecated) since absolutely positioning every element on the screen makes an inflexible UI that is much more difficult to maintain. Consider what happens if a control needs to be added to the UI. You would have to change the position of every single element that is shifted by the new control.
Here is a sample Layout XML using AbsoluteLayout.
<AbsoluteLayout xmlns:android="http://schemas.android.com/apk/res/android"
android:layout_width="fill_parent"
android:layout_height="fill_parent">
<Button
android:id="@+id/backbutton"
android:text="Back"
android:layout_x="10px"
android:layout_y="5px"
android:layout_width="wrap_content"
android:layout_height="wrap_content" />
<TextView
android:layout_x="10px"
android:layout_y="110px"
android:text="First Name"
android:layout_width="wrap_content"
android:layout_height="wrap_content" />
<EditText
android:layout_x="150px"
android:layout_y="100px"
android:width="100px"
android:layout_width="wrap_content"
android:layout_height="wrap_content" />
<TextView
android:layout_x="10px"
android:layout_y="160px"
android:text="Last Name"
android:layout_width="wrap_content"
android:layout_height="wrap_content" />
<EditText
android:layout_x="150px"
android:layout_y="150px"
android:width="100px"
android:layout_width="wrap_content"
android:layout_height="wrap_content" />
</AbsoluteLayout>
Note how each element has android:layout_x and android:layout_y specified. Android defines the top left of the screen as (0,0) so the layout_x value will move the control to the right, and the layout_y value will move the control down. Here is a screenshot of the layout produced by this XML.

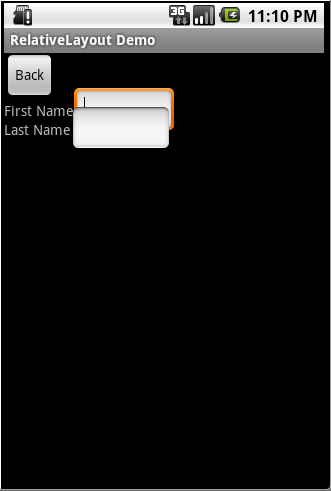
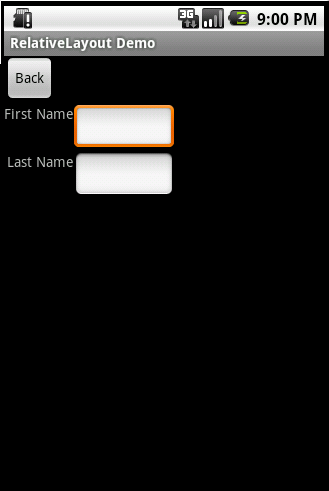
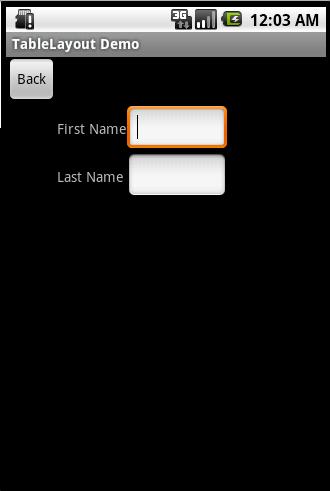
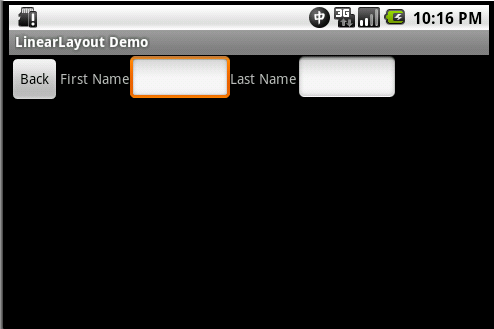
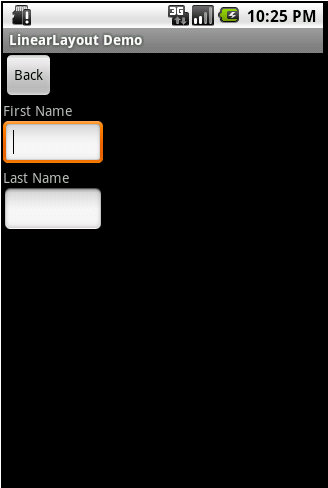
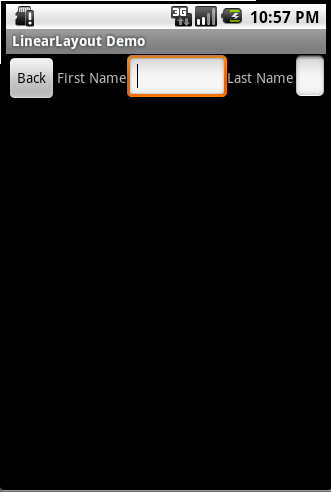
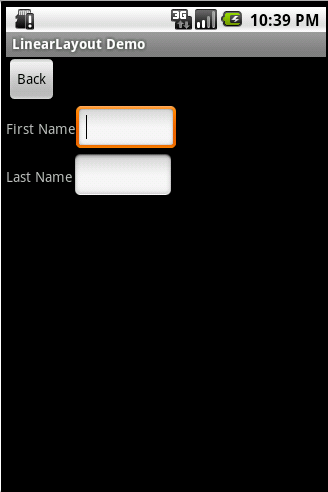
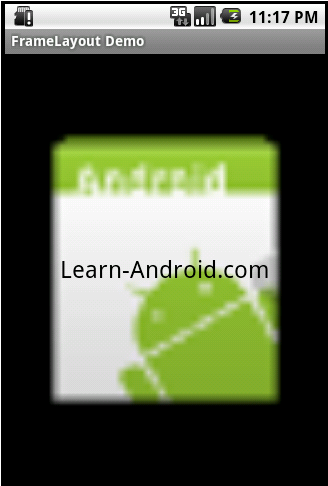
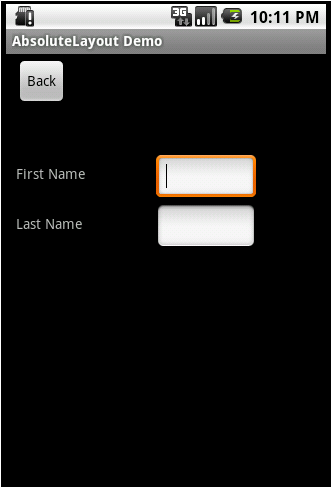
No comments:
Post a Comment